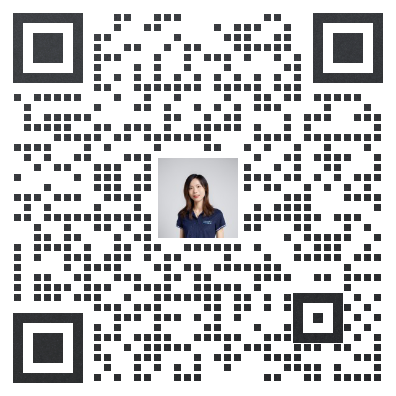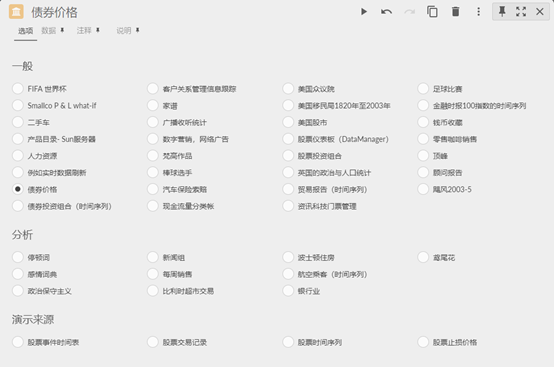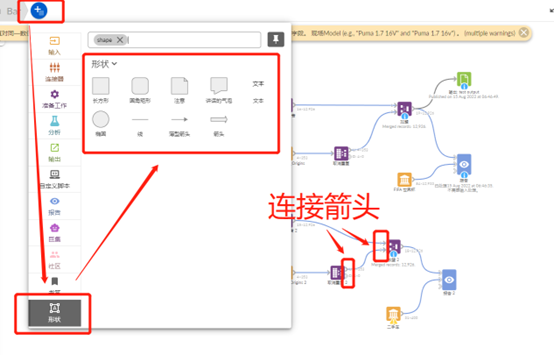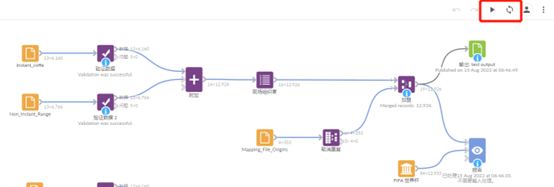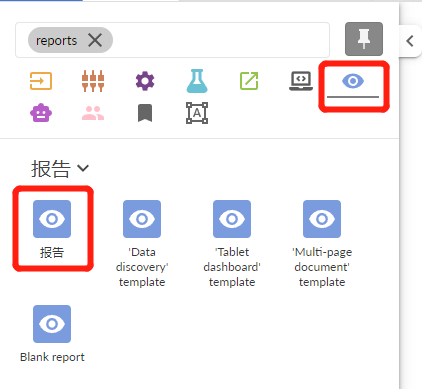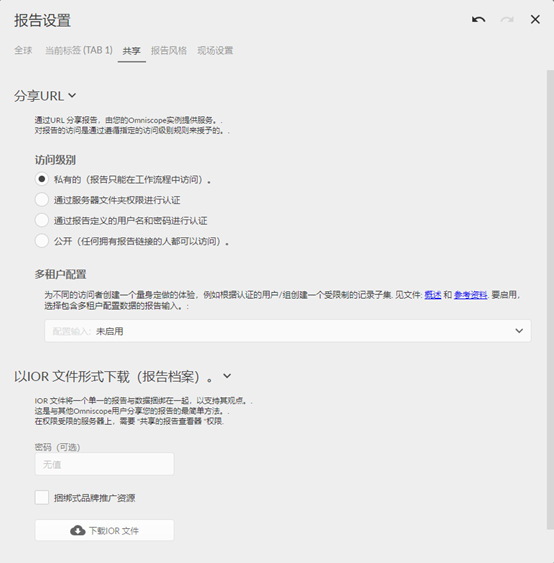文章目录 1、下载并安装应用程序 Omniscope有2个版本:Rock和Daily,链接如下:
Rock版本:其涵盖的所有功能都经过了反复测试和修复,较为稳定 https://visokio.com/downloads/Omniscope/Rock/Windows
Daily版本:从主要开发或功能分支进行日常构建,含所有最新的功能 https://storage.googleapis.com/builds.visokio.com/2022-2/21495/Bundles/VisokioOmniscopeInstaller.exe
安装步骤 1)下载Omniscope
2)运行下载好的exe 文件
3)根据说明完成设置
4)安装完成,从桌面快捷方式或开始菜单启动 Omniscope Evo 或 Classic
它是一个 Web 应用程序,因此可以使用任何设备与之交互。 Omniscope 工作流可以连接到远程数据源(文件、API、本地网络或云数据库),允许用户在不同设备上创建和访问报告。Omniscope 不仅可以在 Windows、Mac 和 Linux 系统上运行,还可以在任何支持 Web 的触摸屏设备上运行,例如 iPad、Android 平板电脑和手机。
2、开始创建项目 从屏幕中,您可以选择其中一个选项,如连接到数据库、导入数据文件、编辑数据或创建一个空白项目,在此处您能够组装数据转换工作流程和交互式可视化。如果您的数据源和项目存储在托管 Omniscope 的同一台设备上,即使没有联网,也可以执行所有这些操作。
当打开一个新项目时,您将看到Workflow 应用程序。 如果您选择了其中一个预配置模型,则会有一个连接到蓝色报告块的数据源块。如果您选择了一个空白项目,您将看到一个带有加号按钮的空白画布,您可以在其中找到创建数据转换、分析和可视化管道所需的构建块和操作,包括输入、连接器、准备、分析、文本分析、输出和报告。
展开这些菜单,其中的每一个模块都可以拖到工作区以创建数据转换过程,这里我们展开了 Inputs 菜单。值得注意的是,所有块都有颜色编码,因此可以快速看到在上面的项目中我们正在处理两个源文件,都是黄色的。
输入菜单 演示数据:带有多个有用的演示数据集,可用于测试工作流程和报告功能,非常适合测试和训练。
文件:用于导入数据,支持多种格式:Excel,.csv, .tsv, .txt,遗留IOK文件,XML, JSON, IOD和其他数据文件。可以连接到任何XML或JSON REST API,例如设置可选的HTTP标头来传递身份验证令牌。 数据库:使用户能够连接到本地,网络或位于云的数据库,如Oracle, SQL, Actian Vector, Ingres, MS Access等,以及使用JDBC驱动程序的任何数据库。 查找数据:如果您的数据缺乏在地图上显示所需的信息,查找数据可能会很方便,它包含世界各地国家和城镇的经纬度数据。 追加文件:将一个或多个文件的内容追加到一个单一的数据集中。这个过程会增加一个新字段,以显示数据来源。 批量追加文件夹:追加指定文件夹中一系列文件的内容。比如你正在处理收集在一个文件夹中的数据,例如第1周、第2周、第3周等的数据,它们的表结构相同,那么就可以使用该模块追加每个单独文件的记录,创建一个单一的数据集,避免文件混乱。这个过程可以配置额外字段,以显示数据来源、最后修改日期等信息。 文件属性:在处理文件和报告目录时很有用,显示文件、文件夹、字段元数据、数据模式,还列出了遗留iok文件中使用的报告功能。 连接器菜单 连接器菜单将公用或商业API连接器用于外部数据源,包含社交媒体、广告、财务数据,如Twitter、Reddit、谷歌分析、DoubleClick、货币数据等。
该菜单会定期更新,以添加更多的源,或删除供应商正在更新/删除的连接器。
所有单独的块都包含配置选项卡和数据预览选项卡,在某些情况下,还包含带有说明和额外信息的选项卡。
配置选项卡:配置完成后,需要点击顶部的“执行”按钮。这将允许数据通过它,执行任何定义的操作。 数据选项卡:可以在其中检查执行结果。通过单击列标题,可以对数据进行排序。单击左上角的小图标将为所有字段创建图表。点击右上角的图钉图标,将使数据预览向前并显示在配置选项卡的下半部分。在某些情况下,未执行的数据可能会出现在预览中。 准备菜单 准备菜单中含有数据管理和转换所需的所有工具,部分模块说明如下:
追加:将多个数据源汇集在一起,并以垂直方式组织它们。通常用于附加包含相同字段的数据,例如连续时间段内的交易。 连接:对一个或多个字段执行合并操作,可以分离未合并的记录。常见的有左连接、右连接、内连接。注意:在合并之前最好删除重复数据并删除两边的空白数据字段。 标准化大小写:用于文本数据,该模块将消除同一文本的多个变体(例如 London 和 LONDON) 批量字段管理器:包含多个字段编辑/删除功能,如重命名、添加新字段、设置公式、修改字段类型等。 验证数据:将对所有字段进行数据类型检查,确保字段的内容遵循正确的数据模式(例如,日期字段包含日期值) 记录过滤器:允许用户设置一个或多个字段值条件,也可以接受/拒绝不满足条件的记录。两个数据预览选项卡将显示接受/拒绝的记录,而这两个集合都可以用作此块的输出。 搜索/替换:将使用任意数量的搜索词在一个或多个字段中组织数据清理 聚合:可以使用一个或多个标准汇总数据集,用户可以选择结果字段和函数,如 sum、mean、max 等。 删除重复数据和空数据:这是很有必要的步骤,尤其是在数据与另一个数据集合并之前。 透视、反透视和转置:用于改变数据方向。透视和反透视可以隔离和更改多个字段,同时保留其他字段,而转置是一种机械操作,可以更改所有字段方向。例如,字段 Jan、Feb、March 可以通过使用反透视操作合并为单个 Date 字段;透视将反转此操作。 归一化:用于对一个或多个数值字段中的值进行归一化,以便后期展示和分析数据,防止原始值处于不同的尺度而导致难以可视化,或扭曲对统计模型中目标变量的影响。 加扰数据:一种用无法识别但一致的模式替换敏感文本数据的简单方法,使用户能够与他人共享输出,而结果的分析和可视化不受影响。 拆分值:将使用单字符分隔符或固定宽度分隔字段,而折叠块将执行相反的操作,并连接多个字段的内容。 排序 将根据一个或多个字段强制执行数据排序。 拆分数据:按给定比例将记录随机拆分为两组。用于为统计模型创建输入,因此数据集的一个子集可用于训练模型,而另一个用于测试。 随机抽样:以数据集大小的百分比或固定数量的记录从数据集中挑选记录。 地理编码和反向地理编码:依靠 Esri(付费)或 Nominatum(免费服务),使用户可以根据地址信息分配经纬度位置数据,反之亦然。 3、建立连接 – 一对多或多对多 连接块很容易,每一个块的一侧或两侧会有连接箭头,可以抓取并拖动箭头以与其他块连接。数据源通常只有输出,不过数据库和连接器除外,它们可能需要输入可选参数。一个块的输出可以连接到多个后续的准备块或报告。
最佳实践提示 1: 无论您的数据源是什么 – 将其连接到字段管理器块,您可以在其中查看所有字段的列表并快速删除不需要的字段、更正数据类型或重命名字段。 最佳实践提示 2:通过单击打开块顶部的名称来命名块,或从工作流顶部的+ 按钮 > 形状 创建工作流注释。 这个过程可以简化后续的审阅和编辑工作,尤其是与其他用户协作处理文件时。
4、执行工作流 配置完成后,工作流将从数据源中检索新数据并更新仪表板和报告,只需单击刷新按钮即可。此刷新可以通过单击“播放”按钮按需执行,或者通过使用 Omniscope 服务器用户可用的调度程序应用程序自动执行。在这种情况下,用户可以指定报告生成动态,因此某些报告每小时/每天/每周/每月或更频繁地更新。
在不同的“范围”中执行工作流: 整个工作流程:未选择任何块时使用主工作流程执行/刷新控件 一个或多个选定的块:可以通过按住拖动或 ctrl 单击来选择,使用主工作流执行/刷新控件 当前打开的块:使用块对话框顶部的执行按钮 两种执行工作流的方法 播放按钮:单击播放按钮时,Omniscope 只执行必要的工作流路径,以将数据下游提供给最终块。执行更加高效和动态,因此可以在构建工作流时执行和构建数据。Omniscope 将根据以前的执行数据和当前的块配置状态来计算出要执行的块。注意:如果一个块已经完全执行并且它的数据被缓存,在它的下游执行一个块,Omniscope 将重用之前的执行输入数据,而不刷新文件块数据。 从源刷新:强制刷新输入中的所有数据。单击“从源刷新”时,Omniscope 将触发从输入块(源)一直到最终块(最下游)的工作流执行,基本上丢弃任何以前的执行数据并完全重新执行工作流。 如果选择了一个块,单击“从源刷新”只会影响流向选定块的工作流路径,使 Omniscope 执行选定块的上游分支。 5、创建报告 根据准备好的数据创建报告,将它们可视化,并在其中设置过滤器和动态注释。首先需要将蓝色报告块拖到工作流中,并与数据源连接,通过单击打开。
可以在每个项目(工作流程)中创建多个报告,并将一个或多个数据源连接到每个报告。参见下图,该项目包含两个报告,其中报告2连接了3个数据源。
报告界面 默认情况下,初始报告中含有条形图、表格视图和一组过滤器,用户可以编辑这些项目,或者用一些新图表替换它们。单击右上角的“预览”按钮可以在读取和编辑模式之间切换。在屏幕顶部,有两个“+”按钮,用于添加新图表或创建新选项卡,选项包括添加空白、现有选项卡的副本、默认模板或带有多页布局。
在编辑模式下,可以单击要使用的图表进行选择并访问设置。每个“视图”都有一个工具栏,包含图表下拉列表、系列和颜色设置、移动按钮、设置按钮和删除按钮。要获得图表和所有设置的完整视图 ,可以单击并展开它。
左侧边栏有3 个子菜单:
图表选择器:单击以选择新图表并将其拖动到选项卡。可以拖动缩略图或使用搜索框查找图表。 数据菜单:如果有多个数据源,可以在其中进行选择,并使用下方的字段列表通过将字段名称拖动到适当位置来配置图表。每个字段旁边的 3 点菜单包含颜色选择器以及字段值的一些显示设置。 图表设置菜单:包含各种格式选项-排序、颜色、轴、标签、样式以及平移(克隆图表并为目标字段中的每个值创建变化),选择和查询(指定图表如何响应选项卡上的过滤/选择)。
过滤器也是图表中很重要的,使用户能够向报告添加交互性和向下钻取选项。单击设置齿轮按钮,可以对风格、标题、来源等进行设置。对于每一个字段的过滤设置,只需单击字段名旁边的小齿轮。
报告设置 该区域包含多个配置选项卡,可以控制各种报告设置。如果项目的工作流程中创建了多个报告,则每个报告都有自己的设置。
通用选项卡:以设置报告标签、多标签查询、自动刷新、标签循环、查看设置等内容。 当前标签选项卡: 为当前页面进行设置,可以调整报告尺寸、界面、查询等。其中多页文档可以保存为 PDF 或打印的页面。 共享选项卡:列出可用于共享此特定报告的所有不同选项,包括访问级别。 报告风格选项卡:用于处理页面/工具栏/按钮颜色以及报告字体,此处设置的页面样式将覆盖文件夹样式(如果之前有创建的话)。 字段设置选项卡:可以选择字段并更改指定的颜色以及数据值顺序。例如, [Day in week] 字段将使用字母顺序将它们放置在拆分轴上的图表上,可以通过拖动值旁边的箭头来强制执行顺序:周一、周二、周三等,还可以在彩虹选择器中选择数据值颜色,或输入十六进制值。 用户可以共享项目链接(工作流 + 可视化)或报告链接(仅限数据可视化),这两者都托管在用户服务器上,需要确保目标收件人可以访问服务器。
6、共享项目和报告 项目链接 指向.iox 文件的链接将另一个用户带到您的项目,使他们能够访问数据工作流和内部创建的报告。当打开任何现有项目时,可以通过从浏览器地址栏中复制/粘贴 URL 来生成此链接。它允许多个用户在同一个项目上协作工作,或利用单个工作流程为不同目的生成多个自定义报告/仪表板。他们不必在机器或移动设备上安装 Omniscope。他们的访问权限由 “管理”部分中的权限系统控制。
报告链接 这是指项目中各个报告的链接,生成方式如下:打开报告>报告设置>共享选项卡。从这里可以创建四种不同类型的链接:
私有(报告只能在工作流程中访问) 通过服务器文件夹权限进行认证 通过报告定义的用户名和密码进行认证 公开(任何拥有报告链接的人都可以访问) 除私有链接外,所有链接都可以让收件人选择以 csv 格式下载报告数据,或编辑报告并保存更改。报告管理员控制这些权限的分配,以及报告编辑与主版本同步并保存的选项。分享链接也附有二维码,在大屏幕或移动设备上使用报告时很方便。
其它 IOZ:IOZ 是一个可移植的项目文件,其中包含所有数据以及工作流和报告。 打开时,它将要求用户“导入项目”。之后,他们将能够访问工作流和创建的所有报告,包括在工作流中执行的数据。可从文件/项目列表页面以及工作流应用程序工具栏下载。 IOD:IOD 是 Omniscope 的可移植数据文件格式。它仅包含原始数据,是一种可扩展的基于流的数据格式,用于用户希望保留数据以供以后在 Omniscope 中使用的场景。 虽然存储大小相对较小,但 IOD 文件在 Omniscope 工作流程中作为源块可以快速处理。要以 IOD 格式保存数据,请在文件输出块(工作流中的绿色块)中选择 IOD 文件类型。 IOR :IOR 是 Omniscope 可移植报告文件。该文件仅包含一个单独的报告,以及支持可视化所需的数据。因为这是一种专有格式,所以收件人必须在他们的机器上安装 Omniscope。如果您希望与他人共享报告、将其作为附件发送或以文件格式存储,请使用此选项。这是一种处理服务器访问问题的有用方法(例如,收件人在公司的防火墙之外),或者是一种保存报告以供在没有互联网连接的设备上使用的方法。