服务咨询
全天高效服务
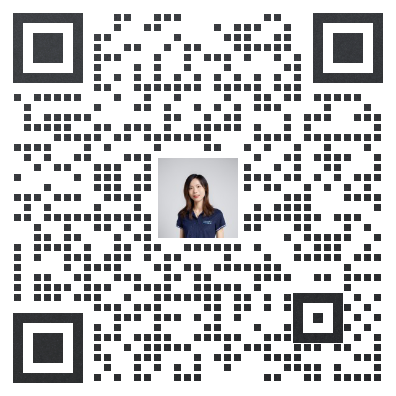
- Tel:13533491614
 这些导航按钮在整个 Domo 中都可用,除了分析视图等特殊页面,其它几乎所有的功能页面,导航栏都会固定在Domo窗口顶部,可以轻松地切换。包括以下内容:
这些导航按钮在整个 Domo 中都可用,除了分析视图等特殊页面,其它几乎所有的功能页面,导航栏都会固定在Domo窗口顶部,可以轻松地切换。包括以下内容: 在 Domo 的右上角,有5个用于访问不同选项的工具图标。与上面的导航按钮一样,这些图标通常在 Domo 的任何地方都可用。它们的作用分别如下:
在 Domo 的右上角,有5个用于访问不同选项的工具图标。与上面的导航按钮一样,这些图标通常在 Domo 的任何地方都可用。它们的作用分别如下: 







 社交用户邀请。当使用 Buzz 中的“邀请”选项邀请用户加入 Domo 时,他/或她将获得“社交”安全角色。社交用户只能访问 Buzz、个人资料以及项目和任务,并且可以邀请其他社交用户加入 Domo。
社交用户邀请。当使用 Buzz 中的“邀请”选项邀请用户加入 Domo 时,他/或她将获得“社交”安全角色。社交用户只能访问 Buzz、个人资料以及项目和任务,并且可以邀请其他社交用户加入 Domo。